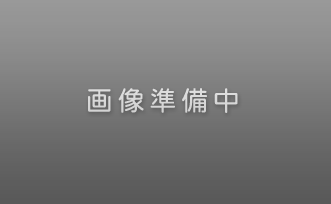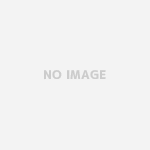auバックアップアプリ
―2015年4月以前に発売のAndroidスマートフォンに対応―
スマートフォンに保存されている様々なデータをSDカードにバックアップしたり、機種変更の際にほかのスマートフォンへ引き継いだりすることができます。
- Androidスマートフォンで「auバックアップ」をタップします。
- 「SDカードへデータをバックアップ・復元」をタップします(アプリのバージョンによってはこの画面が表示されない場合もあります)。
- 「アドレス帳やメールのなどのバックアップ」をタップします。
- すべてのデータをバックアップするには、「全て選択」をタップしてチェックマークを入れて、「次へ」をタップします。
- バックアップファイルにパスワードを設定したい場合は、「パスワード設定をする」をタップします。
パスワードが不要な場合は、そのまま「開始」をタップします。
※この例では「パスワード設定をする」を選択しています。 - 設定したいパスワードを2回入力して、「OK」をタップします。
※パスワードに使用できるのは、4文字の半角英数字(A~Z、a-z、0~9)です。 - 「開始」をタップします。
- バックアップには少々時間がかかります。
- 「バックアップが完了しました」と表示されたら、「終了」をタップします。
※Eメール設定がされていない場合、以下の画面が表示されます。Eメール設定を確認してください。
データお預かり
―2015年以降に発売のAndroidスマートフォンに対応―
アプリを利用して、auサーバー上にアドレス帳・画像・動画などをバックアップすることができます。「データお預かり」アプリを利用するためには、「au ID」設定をしている必要があります。「au ID」の設定をされていない場合は、設定を行ってください。
- ホーム画面の「アプリキー」をタップします。
- 「お客さまサポート」をタップします。
- 「データお預かり」アプリをタップします。
- 「利用を開始する」をタップします。
※初回起動時のみ表示されます。 - 利用規約をお読みいただき「同意する」をタップします。
※初回起動時のみ表示されます。 - プライバシーポリシーをお読みいただき「同意する」をタップします。
※初回起動時のみ表示されます。※「au ID」の設定を求められます。画面に沿って設定を行ってください。 - 「預ける」をタップします。
- 預けることが可能なデータにチェックが入っています。「預ける」をタップします。
※預ける必要のないデータがあれば、チェックを外してください。
※「預ける」をタップ後、預けるデータに応じた、注意文言が表示されます。内容をご確認いただき、問題がなければ、「はい」または「OK」をタップしてください。 - Wi-Fi接続をしていない場合、大容量のモバイルデータ通信を行う可能性があります。と確認メッセージが表示されます。
Wi-Fi接続設定をする場合は 「Wi-Fi接続」を、設定せずに操作を続ける場合には、「開始する」をタップします。 - 完了するまで画面を閉じずにお待ちください。
- 「完了」をタップします。
以上で、データバックアップの完了です。